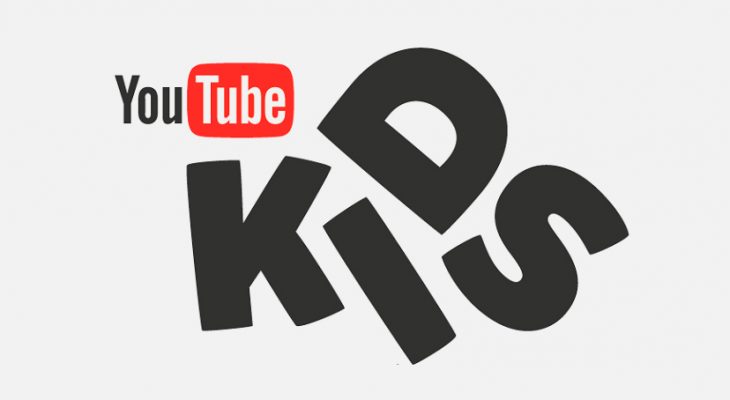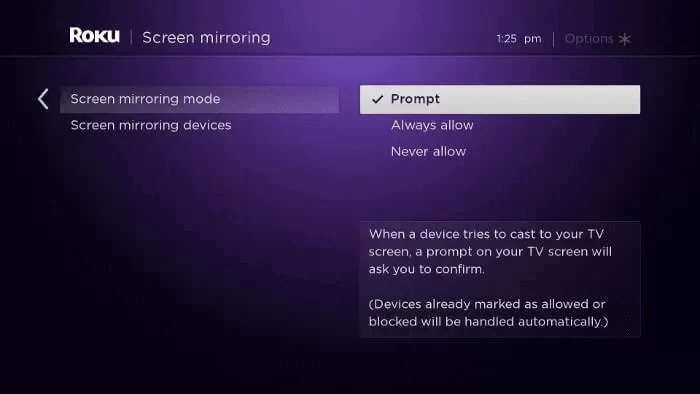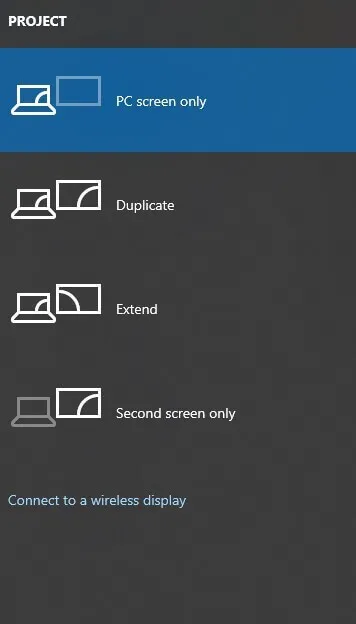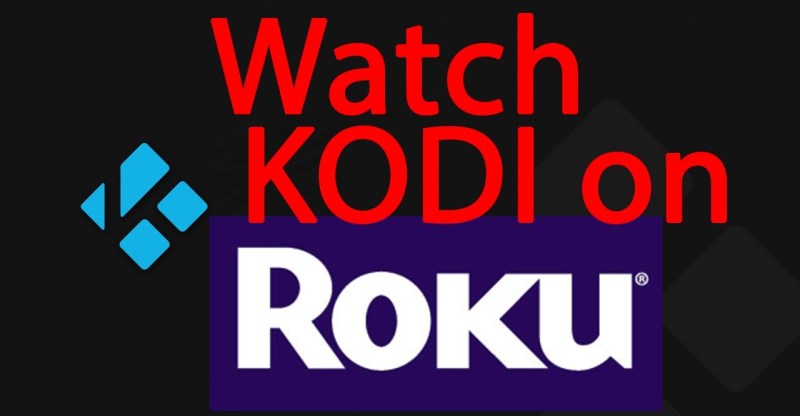If you are a parent with kids then you might have once or twice (or too many to count) interacted with Youtube Kids. And if you have surprisingly never heard of it then you must be wondering, What is the Youtube Kids app? A subsidiary of Youtube, this version is just a Youtube targeted at kids and their interests. The main content that it offers ranges from rhymes, fun classes, alphabets to cartoons, animation, arts and crafts.
Why do we require youtube Kids? The platform provides a safe space for kids and to ensure that they don’t stumble upon questionable videos from the main Youtube. It also allows parents to easily monitor the channels, and control the content and time accessed by the kids.
As much fun it is to stream over the phone, watching on a big screen like television enhances the experience. But if you own Roku you might have noticed that the platform does not host Youtube Kids. But despite this drawback, it is possible to stream the contents on Roku. in the following article, we have discussed all the ways that you can watch Youtube Kids on Roku.
Table of Contents
How to Watch YouTube Kids on Roku Streaming Device
Youtube Kids is currently not available to stream directly through Roku Channel Store. Instead, the streaming can be carried out through Screen Mirroring. The Roku is connected to any device like a smartphone or laptop and the same preview is reflected on the television.
For doing so, first, enable the screen mirroring function on your Roku.
- After turning on your Roku, got to the Settings.
- Enter the settings menu and select the Screen Mirroring option
- Under that option, you would see a list of permissions
- Enable the screen mirroring mode to ‘Always allowed
And screen mirroring would always be available! Now after completing this process you need to cast your devices’ Youtube Kids app on the Roku. Depending on the device, follow the given steps from the next section.
Cast YouTube Kids on Roku
After screen mirroring is available on Roku, you need to simply cast the host device’s screen onto the television. Before connecting the two devices together make sure they are both connected to the same Wifi connection.
-
Using Android
- First, make sure that your device has Youtube Kids. If not, download it from the Playstore.
- Once downloaded, open the app and go through the requisite setup process.
- Then minimize the app and go to the Settings app. (if you have the screencast option on your notifications tab then you can access it from there itself.)
- Under the settings app, enter the Bluetooth and connectivity option where you will find the ‘Cast’ option.
- The cast option would now automatically start looking for nearby wireless devices.
- As your Roku device appears, connect the two of them together. This would grant it permission to mirror your screen.
- Once completed, simply open the Youtube Kids app on your Android phone and play a video. The same would appear on your Roku.
-
Using iPhone
Unlike Android that has in-built support to cast devices, iPhones need to take help from third-party apps. Before going through the process, be sure to download the Youtube Kids app on your iPhone and complete the setup.
- Firstly, the two devices, Roku and iPhone are required to be connected to the same Wifi network.
- Then go to your Roku device. Download the ‘Mirror for Roku’ application and start it.
- While on the iPhone, download the ‘Mirror for Roku’ again and start it as well
- Finish the proper setup and give the requisite permissions.
- Now let the app run and discover the Roku device. Once found connect both the devices.
- Choose the ‘Start Mirroring’ option
- Then to broadcast your screen select the ‘Start Broadcast’ option
- Minimize the Mirroring app and open Youtube Kids.
- Select the video that you want to cast and it would appear on the bigger screen!
3. Using Windows 10 PC
- There is no desktop app for Youtube kids. So open the youtubekids.com website and set it up with the Google account
- Once completed press Win+P on your keyboard, a menu would appear
- At the bottom of the menu, you will find the ‘Connect to a wireless display’ option. Click on it
- Clicking on it would show all the available wireless devices. Select your Roku device
- And you are done! Select any video that you will like to watch and stream it over your Roku device!
Watch YouTube Kids on Roku with YouTube App
Youtube Kids can also be directly streamed from your Youtube app. The youtube kids content is available on the main app itself, although you won’t get all the advantages that come with the particular app. The Kids’ content is marked separately so you won’t miss it while searching! For doing so,
- Install the Youtube app on your Roku device
- Search for the particular titles that you want to see and you are done!
Conclusion
Even though Roku does not independently host the Youtube kids, it isn’t really hard to stream it over using other methods. All it requires is an additional host device that would stream the Youtube kids’ content. Casting and mirroring is also an easy task that you can follow by going through our guide.
If you follow our guide thoroughly, you would be able to easily stream content for your children right over a bigger screen!
Also Read: