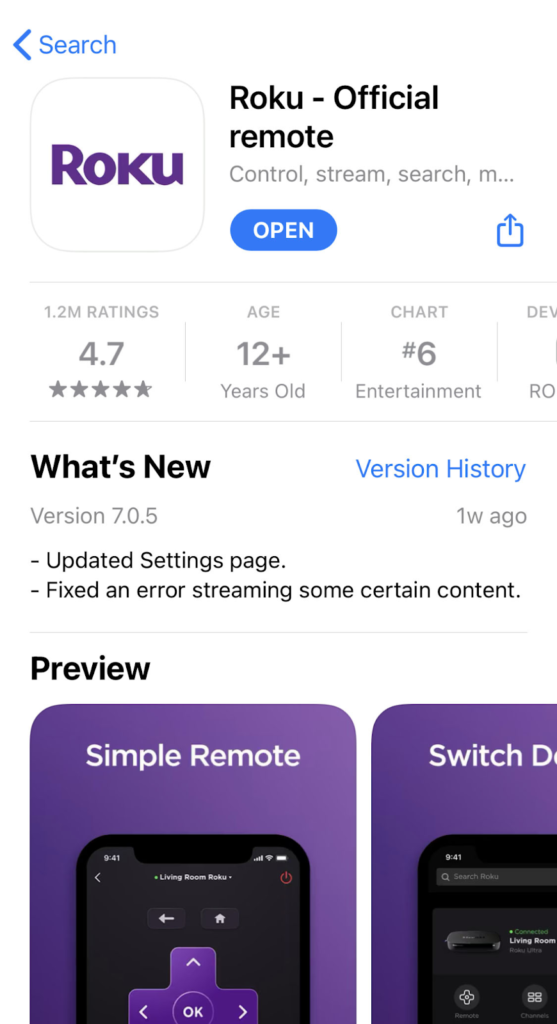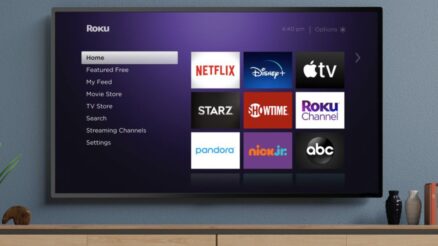Each Roku player comes with its own remote control. However unlike other remotes, the Roku remote uses Wifi to connect to the television. This means that if there is any trouble with your Wifi network or in the instance it stops working you will not be able to use the Roku device to stream content.
Thankfully there is a facility by which you can use your smartphone as a stand-in remote and use it to control your device. In this article, we will discuss How to Connect Roku TV to Wifi Without Remote and use it without any issues.
Related [Kodi On Roku Install Update] How to Setup and Install Kodi On Roku TV
Table of Contents
How to Connect Roku TV to Wifi Without Remote
Method #1 Using Wifi and a Phone or Tablet
The first step to using your Roku player without a remote is to download the Roku app onto the smartphone or tablet that will act as a stand-in remote. Please note that the Roku device and the smartphone or tablet have to be connected to the same Wifi network for this to work. Follow the following steps to connect your device to Roku.
- Download the Roku app and install it.
- Go to the Google Play Store if you are an android user and the Apple Store if you are using a device with iOS.
- Search for Roku and download the app.
Please note that there are a variety of similar third-party apps so ensure you have the right one downloaded.
- Once it is downloaded, open the application and follow the instructions that will be displayed on the screen. This includes terms and conditions as well as the use of other phone services that you will need to approve of, followed by a quick tutorial of the app.
- Click on the option labeled Devices. This will be found at the bottom of the screen. If this is the first time you are using this application, you will have to tap on OK to permit you to find your Roku device.
- When you find your Roku device, tap on it to connect.
- Click on the Remote icon that will be displayed below the name of your television. The button is in the shape of a cross
- In doing so, your smartphone can be used as a remote to control your television and can be used for any duration of time. The only requirement is that the Roku player and phone be connected to the same network.
The steps listed above will work for any user who does not have the Roku remote with them. However, if you are at a location where you cannot use the Wifi network that was previously connected to your Roku device and cannot use the same Wifi network for both your phone and Roku device follow the steps written below that will enable you to connect your television via your phone’s hotspot and then use the phone as a remote.
Method #2 Using a Mobile Hotspot
The Roku device connects automatically to the Wifi network it remembers and will therefore only work if it is connected to a Wifi with the same name and password. Therefore to connect the Roku device to a new network, the network needs to have the same name and password as the previous Wifi network the Roku device was connected to.
To ensure this method works, your mobile hotspot has the same name and password as the one that the Roku device was connected to. Then download the Roku app following the instructions written above and connect it to the hotspot.
Please note that for this method to work you will need two devices. One that creates the hotspot and the other that will act as a remote with the Roku app installed. This is due to the fact that the device that you use for the hotspot cannot also be used as the remote.
You will also need to remember both the name of the previous Wifi that the Roku device was connected to and the password for the same. Once you have all the necessities follow the instructions below.
- Use one device to set up the hotspot service. This can be any device with the facility of hotspot services, a Windows or Mac computer, tablet, phone, laptop, and so on.
- Open your phone and click on the option labeled Settings.
- Choose the option of Mobile Hotspot and then click on the option titled Set up Mobile Hotspot.
- If a warning dialogue box about Data Usage appears on the screen click OK
- Change the name and the password of the hotspot to the name and the password of the Wifi network that your Roku device was previously connected to.
- Change the security mode of the hotspot to WPA2 PSK.
- Once that is done, you need to connect the device you wish to use as a remote to the same hotspot. This is done by going to the settings and switching on Wifi and selecting the Wifi network you need.


- Download the Roku app on the device that you want to act as the remote. Please note that this device is not the device setting the hotspot.
-
Please note that if the Roku app was already open on your device, you need to close it and reopen it for it to work.
- Click on the option labeled Devices. This will be found at the bottom of the screen. If this is the first time you are using this application, you will have to tap on OK to permit you to find your Roku device.
- When you find your Roku device, tap on it to connect.
- Click on the Remote icon that will be displayed below the name of your television. The button is in the shape of a cross.
- In doing so, your smartphone can be used as a remote to control your television and can be used for any duration of time.
Keep in mind that this method uses your mobile data connection and streaming media uses a lot of data, so the next step would be to connect your Roku device to a Wifi network that is available and take it off your hotspot. Follow the upcoming instructions to do so
- Click on the Home button on your Roku app. Use the up and down arrow keys to go to the settings of your Roku device.
- Click on the option titled Network.
- Next, select the option title Set up Connection.

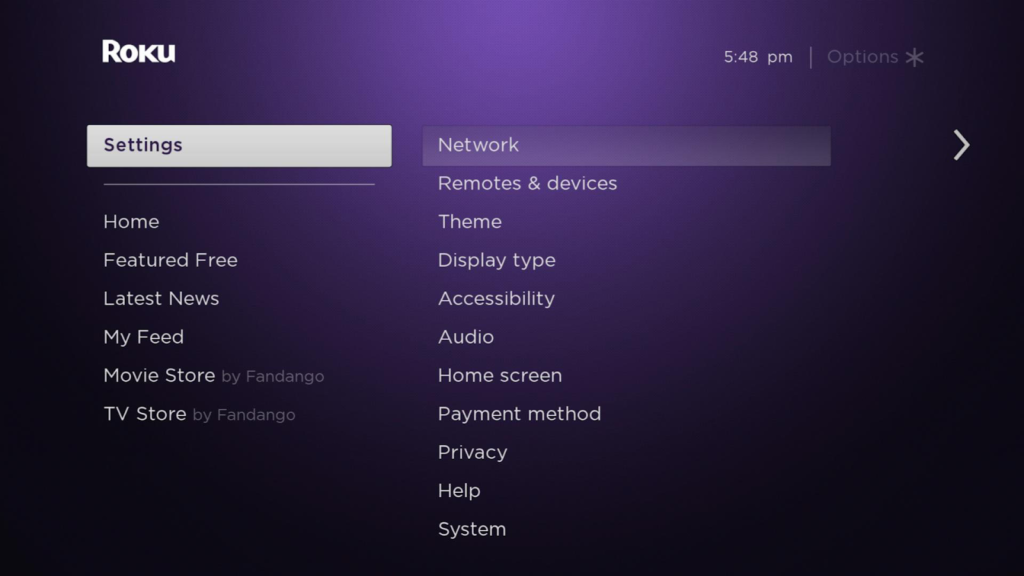
- Click on Wireless
- On your Roku app tap, the button labeled OK.
- In doing so your Roku device will start looking for all the available networks.
- Select a new network according to your desire.
- If the one you are looking for is not to be found click on the option labeled Scan again to see all the available networks.
- Enter the Wifi password and click on connect to it.
Please note that if this is a network you are likely to use henceforth, that you note down its name and password if ever you need to connect the Roku device using a hotspot again.
This should allow you to stream content on your Roku device using the phone or tablet as a remote.
Conclusion
Those were our suggestions on how to connect Roku tv to wifi without remote. There are two different ways you can go about this both involve downloading the Roku app on the device you want to use as the remote.
For the first one, you connect your phone to the Wifi network that the Roku device is connected to. For the second, you use a third device to set up a hotspot that you then connect your Roku device to, and the phone acting as a remote too. Please note that you need the Wifi name and Password of the network the Roku device was previously connected to for this to work.