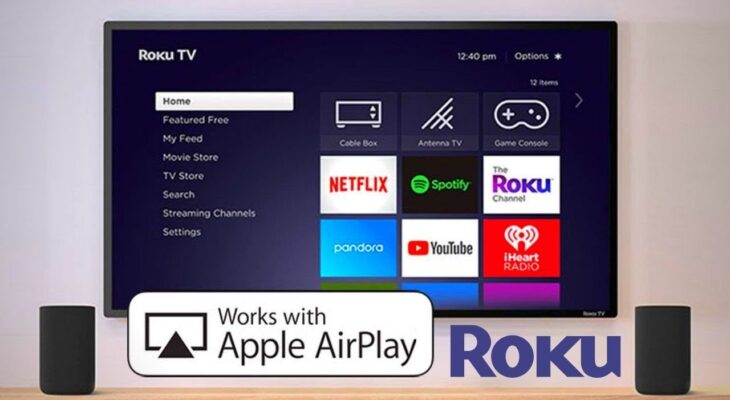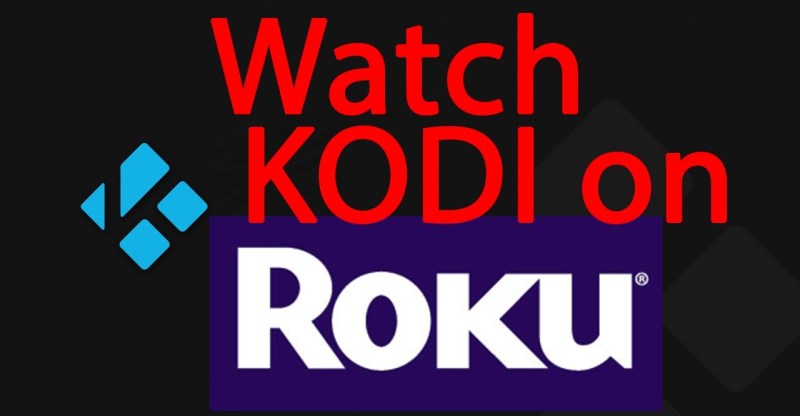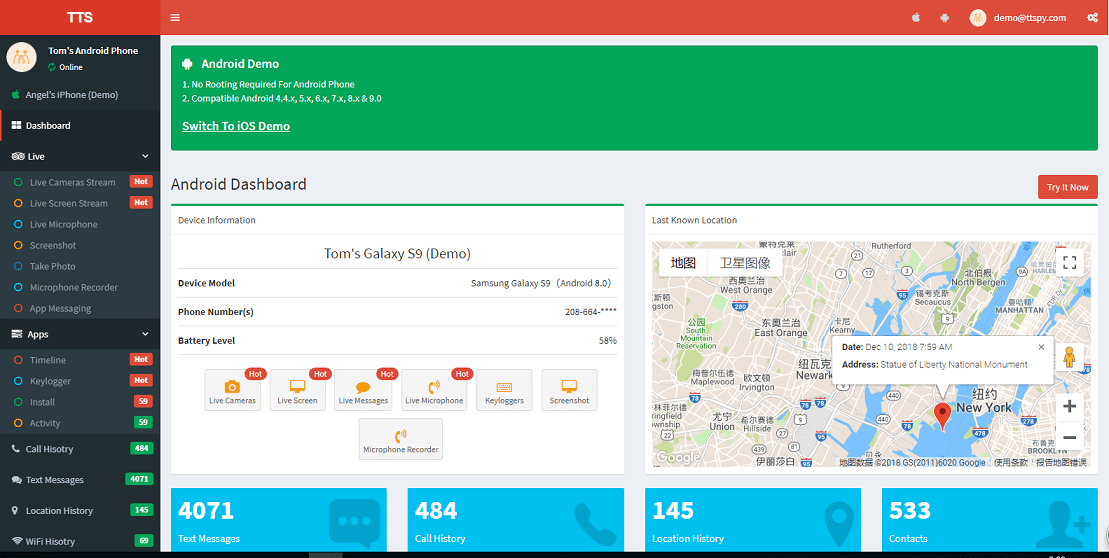The Apple AirPlay function allows you to mirror and enjoy your Apple device from the comfort of your home from a large screen. It enables you to broadcast, manage and share material from iPhone, iPad, and Mac to a Roku streaming device compatible. You may view films, television series, family videos, hear trendy music, and explore your images.
You need to know the software version and the device model to see if you can utilize AirPlay with your Roku TV. You may pick Settings, touch the Systems option, and then select About to get this information on the home screen. For the use of AirPlay, your Roku TV has to operate on and above Roku OS 9.4. The Roku device automatically checks for a 24 – 36 hour update, and if needed, you may manually upgrade the firmware.
Just like with other programs, sites, smart TV, and websites, AirPlay is, nevertheless, also confronted with certain problems with Roku. Many customers reported Airplay Not Working on Roku TV. There are numerous Roku users that experience this typical difficulty. It feels more annoying since it is not connected to a server or Internet connection problem. Other customers complained that the AirPlay menu did not include their Roku device. Well, the problem can be fixed in a few hours as usual. You may fix it yourself by doing a few actions, such as disconnecting and connecting it again.
Table of Contents
How to Fix Airplay Not Working on Roku TV
1. Check Roku TV’s AirPlay
When you connect AirPlay to Roku TV, you must ensure that AirPlay is turned on. To make sure the option AirPlay is enabled, please enter the Settings app on Rokus TV under the AirPlay and HomeKit.
2. Correctly connect the Roku TV with the AirPlay
Make sure you follow the proper steps while connecting AirPlay to Roku TV. Open Home and go to Settings first. Then, pick AirPlay, HomeKit, and follow the setup. Click on a HomeKit and then scan the eight-digit HomeKir code on your Roku TV using your iOS device’s camera. Follow the on-screen instructions for adding Roku TV to the home application after scanning and doing it.
3. Check out the version of your Roku TV
Before connecting your Roku to any Apple device using AirPlay, you must first ensure that your Roku TV is running the correct version. To confirm this, go to Home Settings, choose System, and then About. Check that Roku runs up to 9.4 or later. If the previous version is running, you need to upgrade to the newest version because the update is often released every 24 or 36 hours by Roku TV.
4. Analyze your Network Connection
You should have the same connection to the Internet if you want to screen Apple’s device through AirPlay on Roku TV, your Apple device, and Roku TV.
5. Check the requirements
All of the criteria for AirPlay compatibility on Apple devices and Roku TV should be met by Roku TV and Apple devices. Only then can you know whether or not the gadgets are compatible.
Conclusion
I hope these solutions worked for you and helped eliminate the issue of airplay not working on Roku tv. If not then you definitely have the choice of connecting with the Roku Support Team. Just explain the issue and they will help you to come out of it within moments.
FAQs
Why isn’t my AirPlay working on my preferred device?
See if all AirPlay-compatibles are switched on and should be lying close to each other. Then check sure the devices have the most recent firmware and are connected to the same Wi-Fi network. Restart the devices that will be used for AirPlay or screen mirroring.
How can I start screen-mirroring on my Roku TV?
Open the Device Settings menu, select System, then Screen Mirroring, and ensure that “Enable Mirroring screen” is checked. From the list of display devices, choose the Roku streaming device or Roku TV and connect with your functionality.