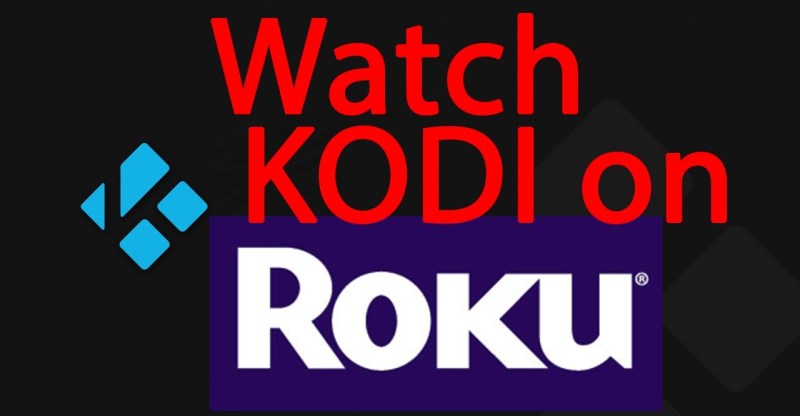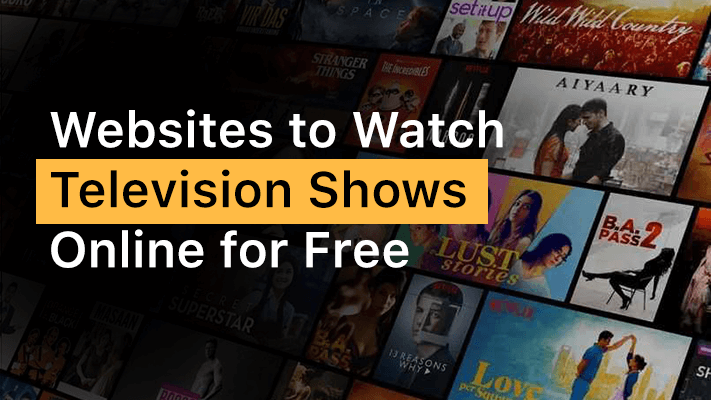Roku is a streaming device that allows you to convert a television to a smart TV. It does this by allowing you to download streaming applications on your television such as YouTube and stream content through them.
But sometimes these applications can have errors and glitches and stop working. If your YouTube application on your Roku device has stopped working, then this article is for you. In this article, we discuss the different troubleshooting methods you can try to fix your YouTube not working.
Table of Contents
How to fix YouTube not working on Roku
-
Check the YouTube Servers
If your YouTube application does not work on your Roku device, the first thing you need to do is check whether the YouTube servers are down themselves though this is an unlikely possibility it can occur at times and it is better to check before moving on to other methods that require more effort.
To check whether the YouTube servers are down, try connecting to YouTube through other devices such as your computer, or smartphone. If YouTube does not work on those devices as well then the problem lies with the YouTube servers themselves.
If this is the case, all you can do is wait for the servers to start working again. To keep yourself updated on the progress, you can look up posts or notifications sent out by the platform on social media such as Twitter or Instagram. The communication team of the website will let you know when it starts working again.
Alternatively, you can also use third-party servers, that lets you know the current status of the servers as well as any issues it has had previously. One such site is listed below.
https://downdetector.com/status/youtube/
However, if YouTube is working on other devices, then the problem probably arises from your side. If this is the case, follow the troubleshooting methods listed below to get your YouTube to start working on Roku again.
-
Check your Wifi Connectivity
Since Roku is a device that is dependent on the internet any problem with the network can lead to the Roku device not working properly and cause trouble with the applications installed. You need to check your Wifi router to see if it is working efficiently.
You can check whether the router is working as it should by connecting other devices to it. For example, connecting your smartphone to it. If the device does not connect with the router or cannot seem to access the internet even when it is connected, it shows that your Wifi is not working correctly.
If your router is not working properly, restart it to flush out any glitch or error that may be the cause of this error.
- To do this all you need to do is switch off the router.
- Then remove it from its power source and wait for a couple of minutes.
- After this is done plug the router back into its power source and switch on the device. It should take a couple of minutes for it to power on and reset entirely.
Once it is reset try running the YouTube application again. If the problem was with the router, it should be working now.
Other steps you can take to improve your network connectivity are
- Eliminating the distance between the Roku device and the router.
- Removing any physical barriers that may be placed between the two, for instance, if the Roku device and the router are kept in two separate rooms the Roku device might not be getting the network connectivity it needs to function.
- Using an ethernet. The use of an ethernet can prevent whatever problems you have with the Wifi.
- Run a speed test on a browser of your choice, to test out the speed of the internet. If the internet is too slow it may also be the cause of your trouble.
- Contact the internet service provider. If you continue having network problems and cannot seem to figure out what is causing them, contact the customer support of the internet service for help.
-
Restart your Roku device
Your YouTube on your Roku device might not be working due to some technical glitch or error. To resolve this all you need to do is start your Roku device. Restarting the Roku device will flush out any technical glitch that might be present.
To restart your Roku device follow the steps written below. You can restart your Roku device by clicking a series of buttons on your remote. To manually restart your Roku device, click on the following sequence of buttons on the remote.
- Home button – Press five times.
- The Arrow that faces upwards – Press one time.
- The Rewind button – Click two times.
- The Fast Forward – Click the button two times.
Please keep in mind that all the four steps listed need to be done quickly one after another as they are parts of the whole sequence and you need to complete all the steps without any breaks for it to work.
This will cause Roku to force restart, the restarting process will take two to three minutes to complete. Once this is done, give it a couple of minutes more to reconnect and then use the YouTube application again. Now there should not be any problem when you try to run it.
-
Lower The Streaming Quality
If your YouTube application keeps buffering constantly when you try to stream content, the problem may lie with the streaming quality you have chosen. If the video quality settings are kept at a resolution that is too high it might be exceeding your internet capabilities which are causing this problem. To lower the video quality of the content you are streaming follow the method written below.
- Go to the Home Screen, this is done by clicking the home button present on the Roku Remote.
- On the Home page, you will see the Settings menu, select it.
- Navigate till you find the option titled “Display Type”.
- If your resolution is set to anything higher than 720p lower it to 720p.
- There is also another option titled “Auto Detect” if you do not want to keep changing the resolution of the Roku device, and want to have the highest quality video available choose this option. If your television is set at “Auto Detect” it changes resolution based on the requirement without you manually interfering.

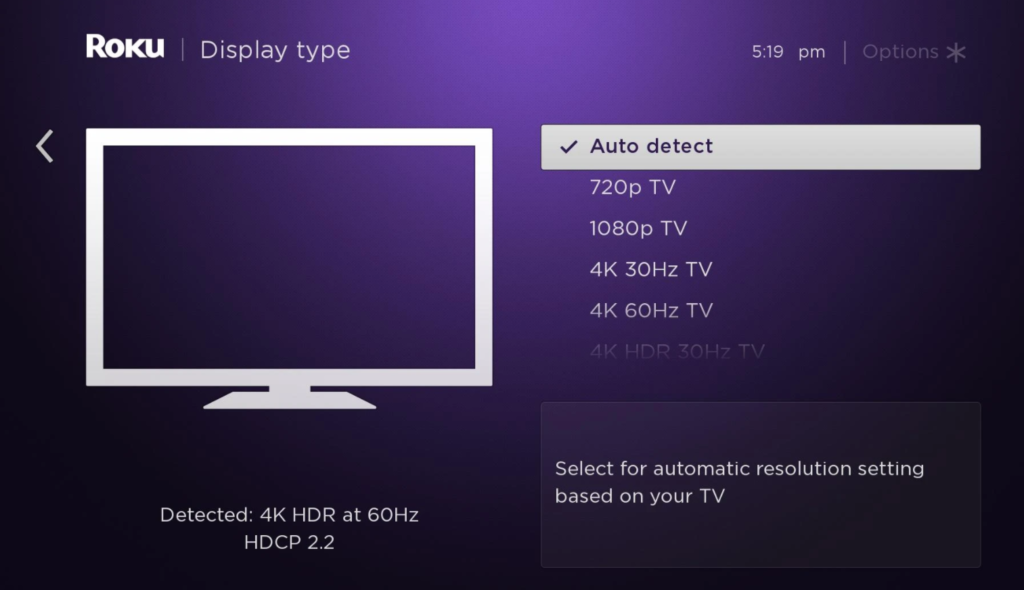
Once you have lowered the resolution, your YouTube application should not buffer anymore and should work without giving you any trouble
-
Update Roku device and YouTube Application
Often applications and other features on the Roku device can start to have problems if the software has not been updated. If your Roku device has not been updated that could also be the reason for youtube not working.
To check whether you have missed any updates and to update your Roku device, follow the instructions written below. You can check whether you have any pending updates on your Roku by going to its settings.
- Go to the Home Screen, this is done by clicking the home button present on the Roku Remote.
- Once you are on the home screen, press the asterisk (*) button on your remote.
- Pressing the button you will see a list of options available. Click on the option titled “System”.
- Now click on “System Update”.
- Check and see if there are any pending updates available. If there are updates available, download and update the Roku device.
- Once it is updated, restart the Roku device.
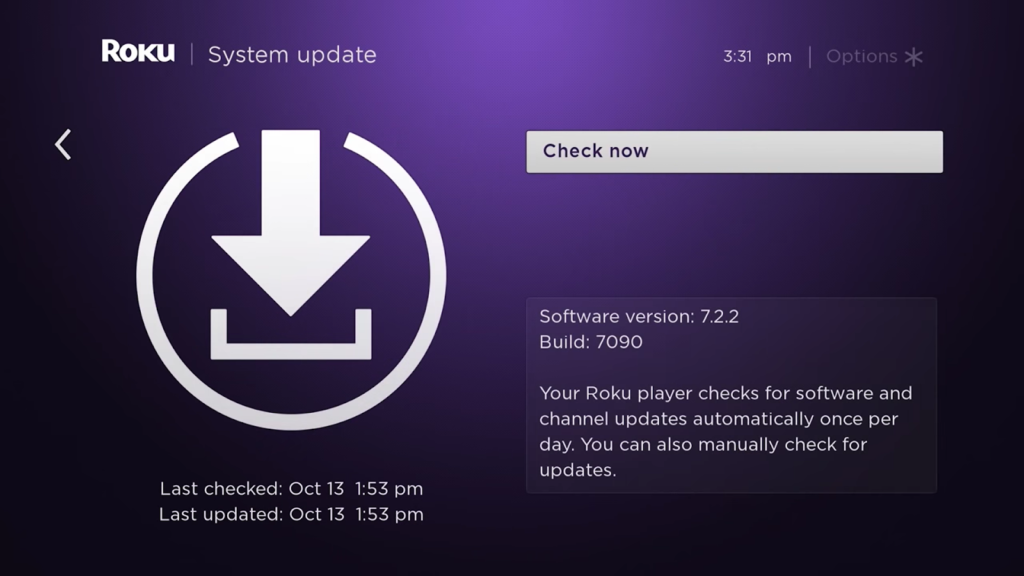
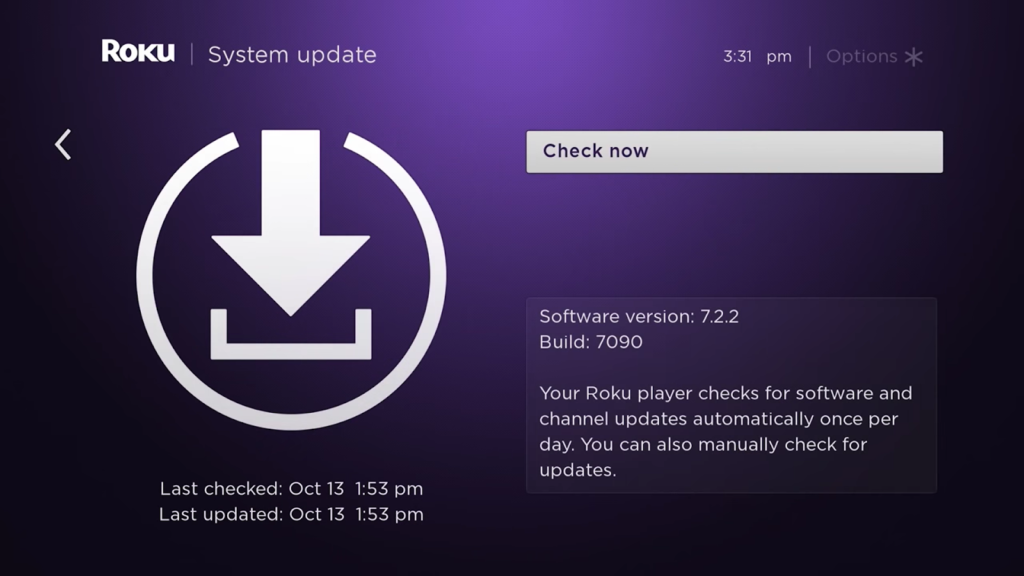
Similar to the Roku device, applications come with their own updates.
Check for updates on your YouTube applications as well and make sure you have the most recent updates downloaded. Having older versions of the application might be the cause of your problem.
Once both the Roku device and the YouTube application are up to date, you should not have any further problems with running the YouTube app on the Roku device.
-
Uninstall and Reinstall the YouTube Application
An alternative method you can try is to uninstall the YouTube application itself and reinstall it again. This works in two ways, first, it automatically updates the application to the most recent software, and second if there is a glitch or an error, uninstalling and reinstalling the device removes that glitch allowing the application to function free of any error.
To remove the YouTube application from your Roku device follow the steps listed below.
- Go to the Home Screen, this is done by clicking the home button present on the Roku Remote.
- Navigate to find your YouTube application.
- Once you find your YouTube application, click on the (*) asterisk button on your remote.
- In doing so the Channel Menu will be presented on your screen.
- In the list of options that appear, Remove Channel should be one of them, select it.
- A confirmation dialogue box will appear, click on OK to confirm the uninstallation process.
- The uninstallation should take a few minutes. Wait till it is over and then switch off your Roku device.

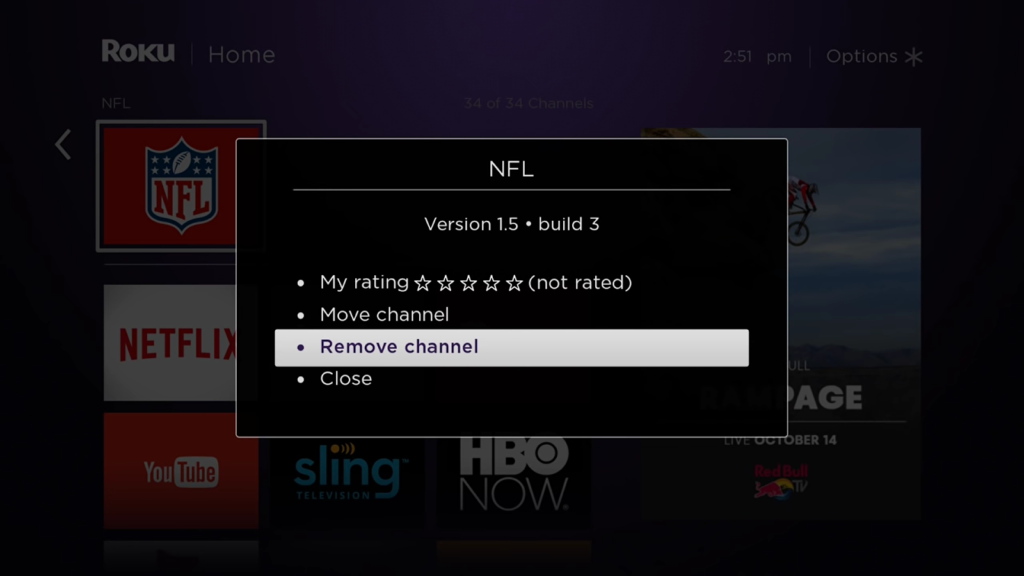
- Turn on your Roku device.
- Go to the Switch on the Roku device.
- Go to the Home Screen, this is done by clicking the home button present on the Roku Remote.
- On the Home page, you will see a Search option present on the menu.
- Use your arrow keys on the remote to navigate the virtual keyboard and search for “YouTube”. Once you have typed out the word, select search.
- The YouTube channel will show up in the suggestions. On hovering over the channel, you will see an option titled Add channel, click on that option.
- The installation of the channel may take a few minutes, so wait till it is done.
- Once the application is installed you will see an option titled “Go to Channel”, clicking on this channel will launch the YouTube application.
- You can sign in to your YouTube account by using your username and password for the same.
Once this is done, try streaming content on the channel, it should be able to work without any errors.
Alternatively, since YouTube is a commonly used platform it would be already present on the Streaming Channels section, if it is found there, simply follow the steps listed above to install the application.
-
Download the YouTube TV Application
There is a YouTube Application available that is specifically designed for television and streaming devices that use the tension such as the Roku. You can find this in the Streaming channels section on the Roku device.
The television application, according to users, works better than the regular mobile application. There is not much of a difference in the application in itself and you will be able to watch all of the regular content that is otherwise available on the mobile application.
To download the YouTube TV app, follow the steps that are written below.
- Go to the Home Screen, this is done by clicking the home button present on the Roku Remote.
- There is a section titled “Streaming Channels”, select it.
- Use your arrow keys on the remote to navigate the virtual keyboard and search for “YouTubeTV”. Once you have typed out the word, select search.
- Similar to how you would download and install the other YouTube application, click on the option titled “Add Channel” that appears when you select the application. Once it is downloaded, you will find it on your homepage and can access it from there.
You should be able to access the YouTube content through this app, without any trouble.
Those were the seven different methods you can try if YouTube is not working on your Roku device, however, if it still does not work, you can always contact the customer support service of Roku. They will assist you and guide you through other steps you can take to ensure that the YouTube application works without any trouble.
Conclusion
There may be times when the applications on your Roku device stop working, this can become a nuisance when you try to stream content. In this article, we discussed the different troubleshooting methods you can try if YouTube is not working on your Roku device.
You need to first check if the YouTube servers are down, if they are you can only access the application once the servers are back online. If the servers are working, you need to check the internet connection and restart the router if necessary.
Other methods include force restarting the Roku device, checking for system updates of both the Roku device and the YouTube application, lowering the video quality of the content you are streaming, and installing the YouTube TV application that is made specifically for television. If none of the methods works, you can always contact the Roku customer service and use their assistance.
Related Posts:
How to Turn Off Voice on Roku [Quick Guide]