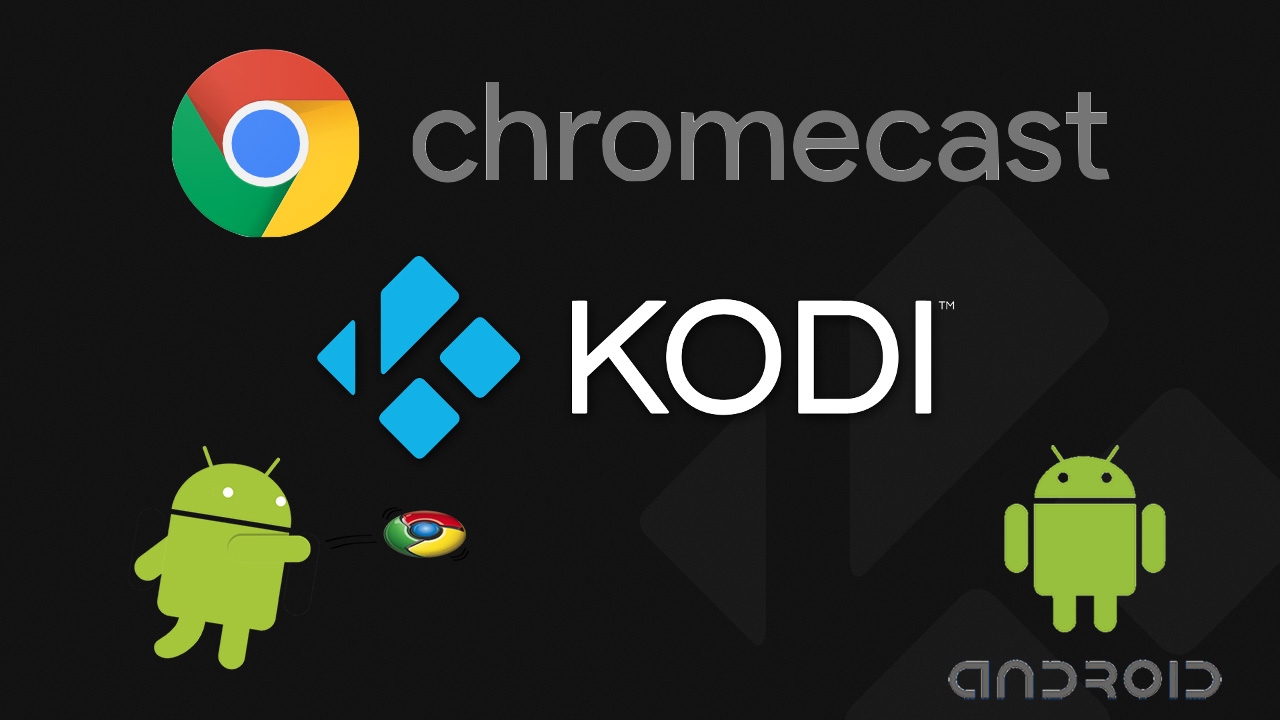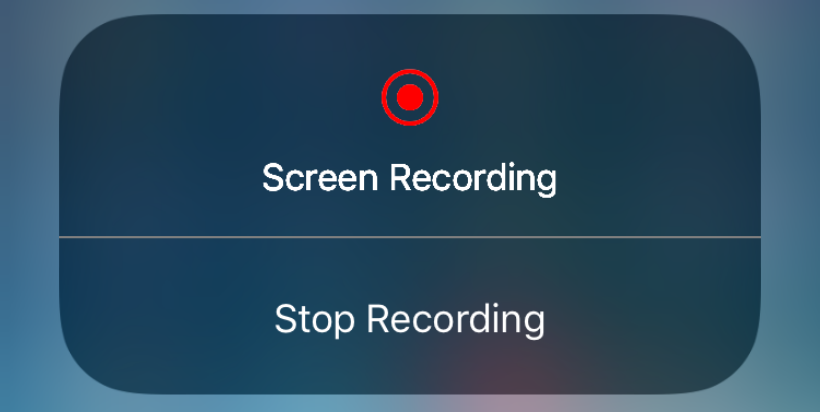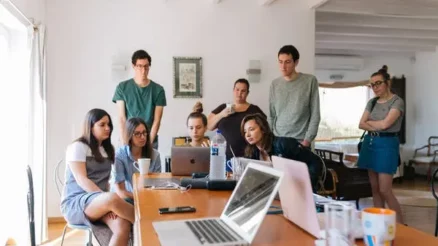What is Kodi & Chromecast Device? Why we use Kodi on Chromecast ? : Kodi is one of the best free and open-source media player software which enables you to work on multiple operating systems and hardware platforms. This wonderful software provides you a maximum of 10 feet user interface along with televisions and remote controls.
Chromecast is the latest media device offered by Google which works as a HDMI dongle for enabling you to view your TV on a remote screen with the help of a remote control. It enables you to stream from various devices like tablets, iPhone, and laptop. You can easily view videos from YouTube or Netflix with the help of this wonderful tool.


Once we have got the detailed knowledge about Kodi and Chromecast, the next thing you need to know about is the thing that why we use Kodi on Chromecast. Kodi actually includes copyright infringement notices for streaming unlimited movies, sports, and TV shows along with various other add-ons. Moreover, it also enables you to get two months of free subscriptions for streaming unlimited fun. Using Kodi along with Chromecast enables you to turn your computer or smartphone into a Kodi box by saving a lot of money. It provides you a full advantage of your media hardware and also enables you to share your video stream information with other people in the matter of just a few clicks. It is best to use Kodi along with the Chromecast because it is the cheapest and easiest way of streaming unlimited videos on your device. Also Check Kodi On Roku
Table of Contents
Requirements to install Kodi on Chromecast
The main things required for installing Kodi on Chromecast are: –
- A Chromecast dongle: – It is one of the foremost things that you can’t avoid. The Chormecast dongle is the Chromecast hardware which enables you to connect to a WiFi network in a very easy way. It is just like a USB dongle along with some of the advanced features so that to enhance your experience a step higher.
- An HDMI compatible HDTV: – It is another best thing which enables you to plug in your Chromecast along with your HDMI TV so that you can visualize it on a larger screen.
- Strong WiFi Connection: – A strong WiFi connection is very much important for accessing the internet. If not so, you will not be able to stream your desired video.
- Smartphone/computer: – For streaming your videos you will need to have smartphone or Chromecast software on your PC.
- USB Cable: – You also need to have USB cable for connecting your Kodi along with Chromecast for power.
How to install Kodi on Chromecast for computer [PC/MAC]
- Open your web browser and search for the option of Chrome and Chromecast here.
- Choose the latest and advanced version of both and let them installed on your PC/MAC operating system.
- Also, search for the latest version of Kodi and install it on your computer system.
- Once done with the process, install Chrome and its Chromecast casting extension on your PC.
- Once you have successfully installed the open Chrome and then select the option of Cast from your Chromecast extension.
- You will a see a new page showing various options. Go with the option of “Cast this tab to..” and then select the option of “Cast entire screen”.
- That’s all. You will now be able to stream your desired video on your screen. Open your Kodi or XBMC and watch the unlimited fun.
How to Use a Computer to Stream Content from Kodi on Chromecast?
The usage of a computer for streaming content from Kodi on Chromecast is a quite simple and quick process which does not need to have some special professional qualification. It can be simply done by just following the steps given below:
- Download Google Chrome: – It is the first and foremost step that we needed to be done before going further with the process. You can easily do it just by searching for the option of Google Chrome on your web browser and then choosing the right one for your PC.
- Install Google Cast: – Once you have successfully installed Google Chrome on your device, the next thing you need to do is to install the extensions for Google Chrome on your device so as to go further with the procedure. You can easily do it by going to the option of ‘Add “Google Cast”’ and then by clicking on the option of ‘Add extension’.
- Download some other extensions: – Once done with the process of adding an extension, the next thing you need to go further with the adding of some other extensions also. These are:
- Download and install playercorefactory.xml file on your Chromecast.
- Once done, now move the added file i.e. playercorefactory.xml file to: C:\Users\<username>\AppData\Roaming\Kodi\userdata
- Change the location of the added files: –
- Now select the option of playercorefactory.xml in the new file folder and then right-click on it and then press the ‘Edit’ option.
- Once done with the process, change the location of <filename>C:\Program Files (x86)\Google\Chrome\Application\chrome.exe</filename> to the Google Chrome.
- Launching of Kodi: – Once all done with the above process, the next thing you need to do is to launch Kodi on your Windows PC from Chromecast and then stream the video that you desire at that time.
How to install Kodi on Chromecast for Smartphone [Android & IOS]
Kodi is a wonderful software application which enables you to stream to unlimited videos easily on your device. It is available for free of cost on the internet from where you can easily it to your device. Kodi is actually an application which allows you to stream unlimited videos and movies easily on your android devices and PC. It does not allow to stream videos or cast with the help of iOS devices so here, in this content, we only provide you the detailed process of installing Kodi on Chromecast for a smartphone. There are basically two ways by which you can easily install it on your device. These are: –
Method 1: How to install Kodi on a Chromecast using Android device [via ES File Explorer]
This method of installing Kodi on a Chromecast is a longer process but helps you in saving your battery life too much extent.
- Open your web browser and search and installed the latest and advanced versions of Kodi, ES File Explorer, and Localcast on your device.
- Once you have all done with the process the next thing you need to download is the playfactorycore.xml file on your device.
- Once done, now go with the option of launching ES File Explorer on your device.
- Go to the option of Settings then Display Settings and then click on the option of Show Hidden Files there.
- Now, search for the option of playcorefactory.xml file in the search bar and select the desired version from there.
- Now click on the opened file and then go further with the option of ‘Copy’ from the opened file.
- Once done, get back to the home page of ES File Explorer and then go to the option of Local Storage followed by Android > Data > org.xbmx.kodi > Files > Kodi > userdata.
- Copy and paste the playercorefactory.xml file in the above file.
- Once done successfully, next you need to do is to launch Kodi on your device and then select the desired video that you want to cast on your Chromecast.
- The localcast app will automatically get opened up on your device showing the list of various Chromecast devices available at that time.
- Select the desired device for your Kodi and then go for the option of Play from here.
- It will enable you to stream your desired video easily on your device.
Method 2: How to install Kodi on a Chromecast Using the Chromecast app on your Android device
It is the shorter method of installing Kodi on a Chromecast but drains the battery of your device much faster.
- Open your web browser and then select the option of Google Cast on your device.
- Now, launch the Google Cast app on your device.
- Now, select the option of ‘Cast Video/ Audio’ from the provided menu and then go for the option of the chromecast device under the option of ‘Cast to’.
- Once done with the process, the next thing you need to do is to go with the option of launching Kodi app on your device.
- Search for the option of video which you wanted to stream and allow it to run on your device.
This method of streaming videos easily on your device is quite easy and quick and allows you to run videos easily on your device but it does not work well for streaming videos on your TV. The main problem of streaming videos from this source is that it does not enables your smartphone to run on various other applications till when you are using it to cast Kodi to Chromecast. If you wanted to go further with the other applications, you needed it to close it first and then proceed with the other ones.